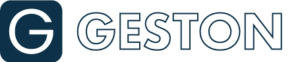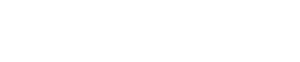Manual del usuario
Índice
Instalación
Geston es muy fácil de instalar. Una vez contrates te proporcionaremos un módulo de PrestaShop para que lo instales y un ejecutable del programa para tu ordenador de escritorio en el cual sólo tendrás que incluir unos parámetros de tu tienda PrestaShop y de tu empresa para poder empezar a funcionar.
Requisitos técnicos
- PrestaShop: v.1.7.7.5, 1.7.7.4, 1.7.7.3, 1.7.7.2, 1.7.7.1, 1.7.7.0, 1.7.6.x, 1.7.5.x, 1.7.4.x, 1.7.3.x, 1.7.2.x, 1.7.1.x, 1.7.0.x, 1.6.x
- Windows: 10, 8, 7 (ambos 32 y 64 bit)
- 4Gb RAM
- 1024×768 de resolución de pantalla o superior
Primeros pasos
Antes de empezar, deberemos crear nuestro usuario y contraseña para iniciar la sesión con nuestras propias credenciales. El primer paso para empezar a utilizar Geston es conectar tu tienda con la aplicación.
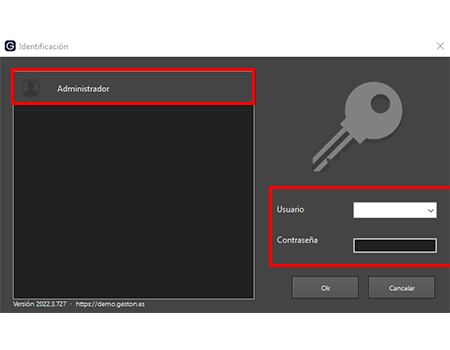
Ventana principal
La pantalla principal de Geston está orientada a la venta en mostrador, todos los controles necesarios para la anotación rápida de productos están ubicados aquí. Permite el uso de ratón y pantallas táctiles al incorporar botones numéricos para las operaciones básicas. Dentro de la misma ventana integramos las lineas del ticket y los medios y resultados de búsqueda, evitando perder el foco durante la operación de venta.
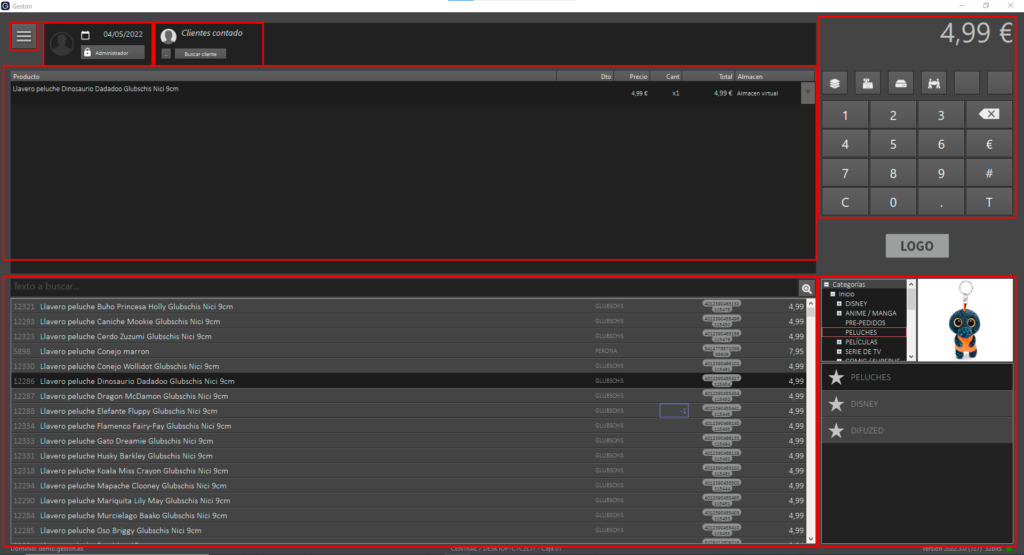
Desde aquí se pueden acceder a todas las opciones de la aplicación mediante el
menú, botones de acceso directo o combinaciones del teclado. Algunas de las
operaciones necesitan su propio espacio y se abrirán ventanas auxiliares para ello.
En la mayoría de los casos las nuevas ventanas funcionan de una manera
autónoma, pudiendo volver a la ventana principal sin tener que cerrarlas. Esto no es así
en las ventanas llamadas «modales», puesto que requieren el bloqueo de la aplicación
hasta que se cierran. Es así, por ejemplo, en la ventana de cobro.
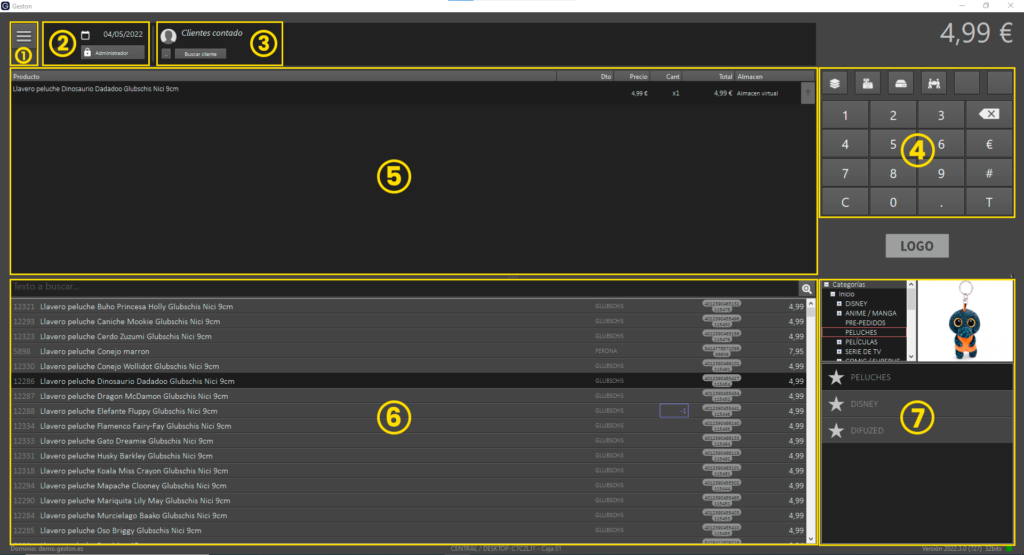
- Botón del menú.
Casi todas las opciones de la aplicación están accesibles desde aquí.
Dependiendo de los permisos de usuario hay mas o menos opciones. - Identificación de usuario.
Además de la fecha se muestra una fotografía del vendedor actual y un botón con su nombre, que nos permite cambiar de usuario al pulsarlo. Este botón se utiliza también para bloquear el TPV y obligar al siguiente usuario a identificarse. - Datos del cliente.
Si en la factura hay que identificar al cliente es importante hacerlo antes de añadir líneas, ya que en algunas ocasiones los precios son diferentes según el cliente usado. En esta zona hay dos botones de selección de cliente. Pulsando el primer botón se despliega un menú con los clientes habituales, que son configurables desde la ventana de opciones. El segundo botón abre una ventana de selección o consulta de clientes. Ambos botones cambian el cliente seleccionado para este ticket, manteniéndolo hasta que se finalice la venta o se vuelva a seleccionar «Clientes contado», que es como definimos al cliente anónimo.
- Botonera.
Los botones numéricos actúan igual que los del teclado físico, pudiendo teclear códigos de productos o importes directamente en pantalla.Sobre estos botones hay un botón con el texto «Mostrador» que se usa para hacer las operaciones relativas al ticket, como aparcarlo, imprimirlo, solicitar una devolución, etc. Los otros tres botones pequeños son programables y cada terminal los configura según sus necesidades. Para ello, teniendo permisos de administrador, pulsamos con el botón derecho del ratón y seleccionamos la acción que deseamos adjudicarle.
- Líneas del ticket.
Lista de las líneas que componen el ticket actual. Se muestra la descripción del producto, el descuento (en porcentaje), el precio, las unidades, el total y la información de almacén y entrega de la línea. Las líneas se añaden seleccionando un producto en la zona de búsqueda, leyendo su código de barras o creando una línea de precio libre. Añadir una línea de precio libre se hace escribiendo el importe y pulsando la tecla € del teclado en pantalla o la tecla + en el teclado físico.
Para seleccionar varias líneas usamos el comportamiento de la mayoría de las aplicaciones: Manteniendo la tecla Control pulsada hacemos clic en varias líneas (para seleccionar lineas no consecutivas) o bien pulsamos en la primera fila y manteniendo pulsada la tecla Shift pulsamos en la última para seleccionar un rango consecutivo de filas. Para editar una línea hacemos doble clic sobre la línea.
Para eliminar las seleccionadas usamos el botón del teclado en pantalla o usamos la combinación de teclas Control + Q . - Resultados de la búsqueda.
En la parte inferior de la pantalla se muestra una tabla con los resultados
de la búsqueda de productos. La búsqueda se puede realizar por
diferentes métodos:● Seleccionando una categoría del árbol de la derecha (ver siguiente punto).
● Seleccionando un elemento de la tabla de favoritos (ver siguiente punto).
● Realizando una búsqueda por texto.Pulsando la tecla F1 , la combinación de teclas Control + A o haciendo clic en la casilla de búsqueda que hay sobre la tabla de resultados se activa el editor de texto para escribir la expresión para buscar. Buscamos al pulsar la tecla Enter o haciendo clic en el botón que hay a la derecha de la caja de texto (Usando el botón derecho del ratón sobre el botón de búsqueda nos permite
añadir la búsqueda a favoritos).La búsqueda se realiza en el nombre y en todas las referencias de los productos (incluyendo el código EAN e ISBN). Se permite usar el comodín (*) en las búsquedas, de tal forma que separando varias palabras con * se buscarán que estén contenidas todas en el mismo orden.
Se muestran los campos:
● Id del producto.
● Nombre
● Fabricante
● Existencias (si hay movimientos de almacén para el producto)
● Referencias
● PVP impuestos incluidos.Los resultados se muestran alfabéticamente. Si se ha configurado así, se mostrarán solamente los productos con existencias positivas en el almacén actual. En tal caso, se añade una línea al final de la tabla anunciando que hay más productos en la búsqueda y que están ocultos. Seleccionando esta línea se vuelven a mostrar los resultados, pero esta vez sin filtrar.
Es posible que el nombre del producto se vea de un color atenuado. Eso significa que ese producto no está visible en Prestashop para los clientes. En cambio, desde Geston se puede usar.
● Visitar página. Abre la página del producto en el navegador por defecto.
● Imprimir etiquetas. Permite lanzar etiquetas del producto o de algunas de sus combinaciones. Se pregunta por el número de etiquetas.
● Añadir a favoritos. Crea un acceso directo del producto en la lista de
favoritos (ver siguiente punto).● Consultar movimientos de stock. Abre la ventana de información de
movimientos de stocks relativos al producto.● Editar producto. Abre la ventana de edición del producto.
- Árbol de categorías y Favoritos.
Junto a la imagen del producto seleccionado se muestra un árbol de categorías, tal cual está definido en Prestashop. Seleccionando una categoría de la lista se muestran los productos en los resultados de búsqueda. Si usamos el botón derecho del ratón podemos añadir la categoría a la lista de favoritos.
Los elementos que se han añadido a la lista de favoritos pueden ser renombrados, eliminados y cambiar su estilo, usando el menú contextual (botón derecho del ratón) sobre el elemento de la lista.
Los estilos disponibles son: Grid y Lista. Si activamos el modo «Grid» los elementos se muestran como una botonera, con la imagen del producto, nombre y precio. Las imágenes de los botones se descargan en segundo plano, por lo que pueden no mostrarse todas la primera vez que se activa.
Descripción de los menús
Para acceder de forma rápida a la mayoría de funcionalidades de la aplicación, tenemos un «burger menu» situado en la esquina superior izquierda de la interfaz. En el mismo encontramos varias opciones con submenus cuyas funciones describimos a continuación
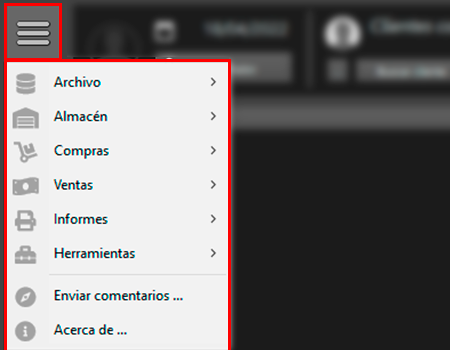
Menú desplegable con el que accedemos a la mayoría de funciones de la aplicación.
En este podemos movernos con libertad para acceder a cada una de ellas, a través de sub-menús.
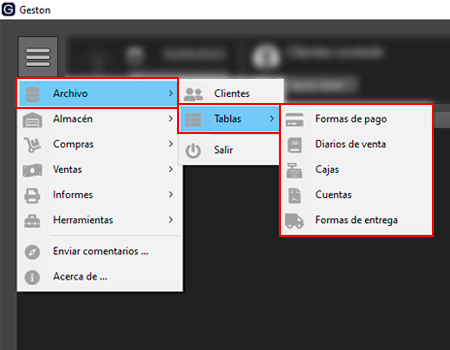
En el menú «Archivo» encontramos las opciones de «Clientes» y «Tablas». El primero funciona como un listado simple con nuestros clientes. El siguiente nos aporta información en forma de tablas exportables en CSV.
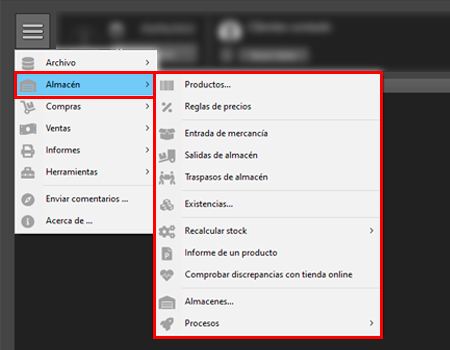
En el menú «Almacén» encontraremos todas las operaciones relacionadas con la gestión del mismo. Entradas, salidas, existencias informes y demás procesos relacionados.
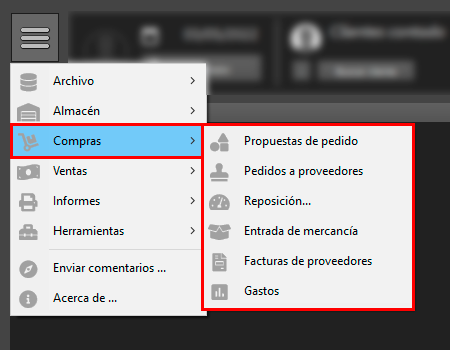
En «Compras» podemos controlar los procesos que tienen que ver con la entrada de mercancía. Proveedores, facturas, reposiciones, gráficas de gasto, etc.
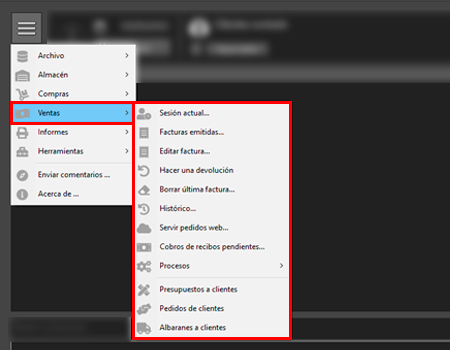
En la pestaña de «Ventas» podemos ver un completo desplegable con opciones que van desde las facturas emitidas, hasta procesos de conciliación de pagos, pasando por hacer una devolución o un histórico de ventas.
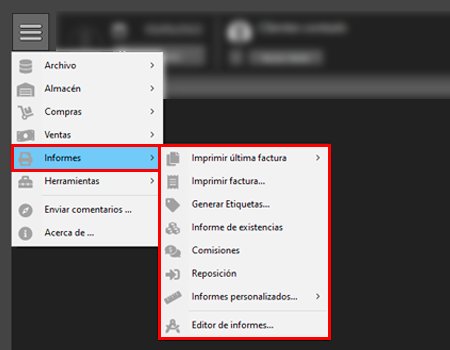
En «Informes» encontraremos una forma rápida y sencilla de crear informes sobre los procesos más comunes de cualquier negocio.
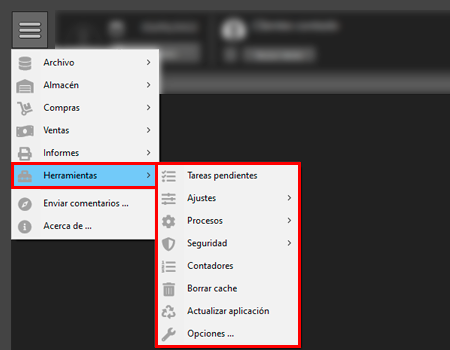
En la pestaña de «Herramientas» podemos ver una pequeña miscelánea de funciones comunes a las que podemos acceder rápidamente. Desde los ajustes de la aplicación hasta su actualización.
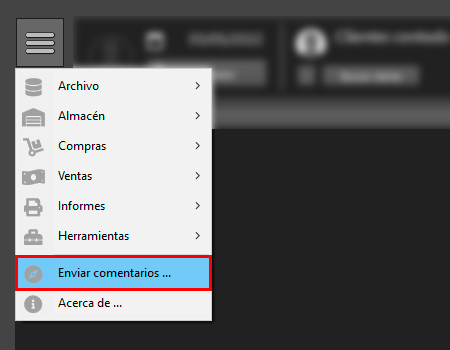
Lorem fistrum por la gloria de mi madre esse jarl aliqua llevame al sircoo. De la pradera ullamco qué dise usteer está la cosa muy malar.
Tareas comunes
Información y logotipo de la empresa
En nuestro menú principal > «Herramientas» > «Ajustes» > «Datos de la empresa» encontraremos una ventana que nos permite modificar la información básica de nuestra empresa, incluido el logo que queremos en pantalla y el que queremos imprimir en los tickets.
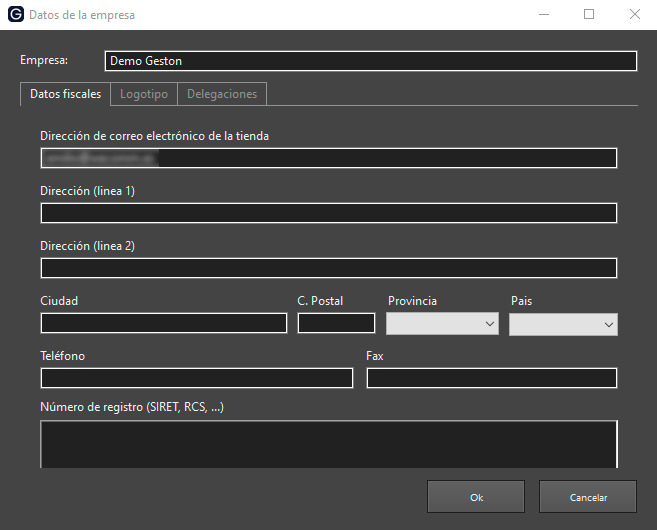
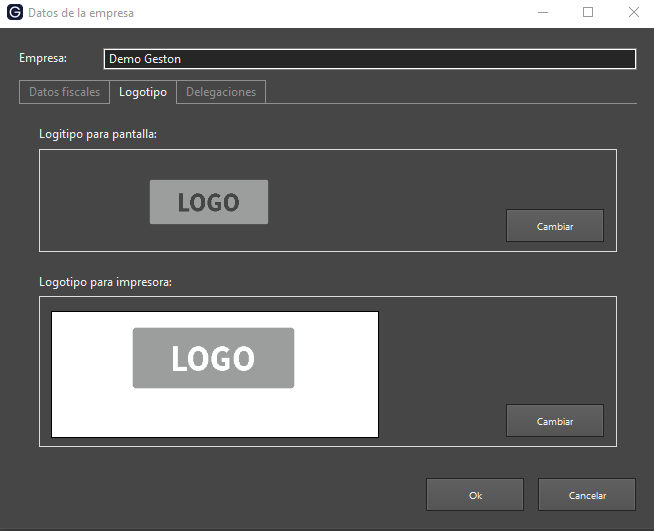
Operativa de venta
Añadir linea de precio libre (varios)
Llamamos a línea de precio libre a una línea en la que no anotamos ningún producto, pero si podemos poner precio. Esta sería la forma más simple de vender en Geston, ya que ni tan siquiera es necesario que existan productos en la base de datos.
Para crear una línea simplemente escribimos su importe y pulsamos la tecla [ + ] del teclado físico, o bien el botón [ € ] de la pantalla.
Los impuestos que se asignan a este tipo de líneas son los configurados por
defecto en la aplicación.
El nombre del producto será «Varios» , la cantidad 1 y, al igual que el resto de
líneas, es posible editarlo haciendo doble clic en la línea.
Añadir un producto al ticket
Hay varias formas de añadir un producto:
Id de producto.
El id de producto que debemos usar es el que tiene definido en Prestashop. La
forma de usarlo es poniendo un punto a continuación del número de Id, por ejemplo,
siendo el id del producto 1725:
1725. [Enter]
Productos con combinaciones. Al añadir un producto que tiene combinaciones
con el formato que acabamos de ver se solicitará la combinación que estamos
vendiendo.
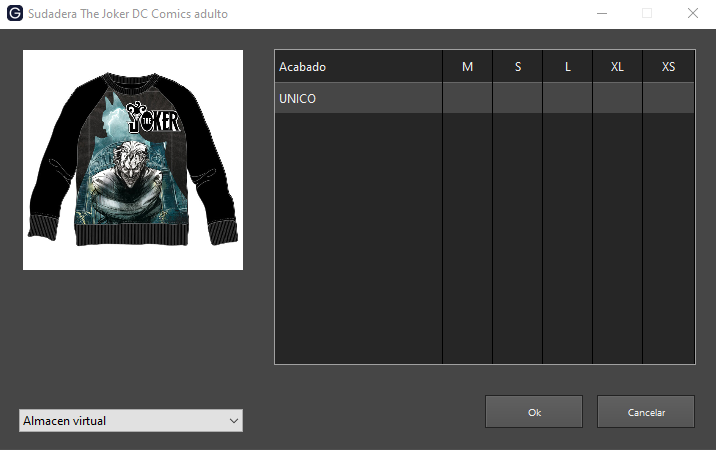
En esta ventana debemos escribir las unidades deseadas en la casilla que corresponda de la tabla (al pasar el ratón por las casillas se muestran unos botones de arriba/abajo que nos permite sumar y restar unidades con el ratón). Podemos escribir cantidades en más de una casilla.
Hay una forma de evitar que se solicite esta información, siempre que conozcamos el id de la combinación.
Suponiendo que el id de la combinación deseada sea 3524, la secuencia sería:
1725.3524 [Enter]
Esto quiere decir que el punto es realmente el separador entre el producto y la combinación, pero si lo omitimos y existen combinaciones, la aplicación se la solicitará al usuario.
EAN o Referencia
En este caso podemos usar el EAN del producto o cualquiera de sus referencias (referencia del producto o del proveedor, UPC, ISBN). El funcionamiento sería el mismo:
123456789012 [Enter]
Si el código pertenece al producto y es un producto con combinaciones, se solicitará la combinación al igual que en el caso anterior. Si el código o referencia pertenece a una combinación, se añade directamente.
Buscador de productos
Si no conocemos el código o referencia del producto, podemos buscar por su
nombre, buscarlo en una categoría o en favoritos. Para ellos escribimos el texto a
buscar o seleccionamos una categoría, y una vez localizado el producto en los
resultados de la búsqueda, hacemos doble clic en él (en caso de mostrar los resultados
en Grid, solamente es necesario un clic).
Si el producto tiene combinaciones se mostrará la ventana de selección para elegir la combinación buscada.
Multiplicador
Si en una sola línea necesitamos anotar más de una unidad podemos editar la línea haciendo doble clic y cambiar el número de unidades.

Hay una forma rápida de hacerlo: marcar las unidades previamente y usar el símbolo de multiplicar (*). Por ejemplo:
3 * 123456789012 [Enter]
Esto se puede usar tanto con los de producto como con códigos, pero debemos tener en cuenta una incompatibilidad: Si el código de producto implica que hay que preguntar por la combinación, las unidades serán las que se escriban en la ventana de selección de combinaciones. No se tendrá en cuenta el multiplicador que se escribió al principio.
Finalizar ticket
Una vez completadas todas las líneas, para finalizar la venta usamos la tecla física [Esc] o el botón de pantalla [T].
Al hacerlo nos aparece la ventana de cobro:
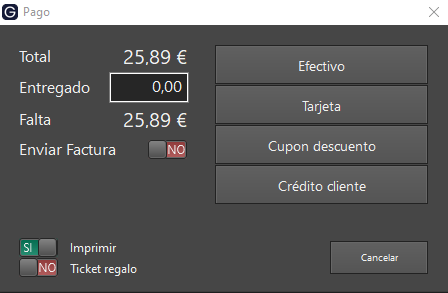
El uso de esta ventana puede ser bastante amplio dependiendo de la forma de pago. Las formas de pago que aparecen son configurables y pueden ser variables por las circunstancias de la venta, como por ejemplo, si hay cliente o no, según el usuario que hace la venta o según el terminal en el que estemos.
Veamos algunos ejemplos:
Cobro rápido
La forma más rápida sería seleccionar cualquier forma de pago y hacer clic en el botón «Ok»:
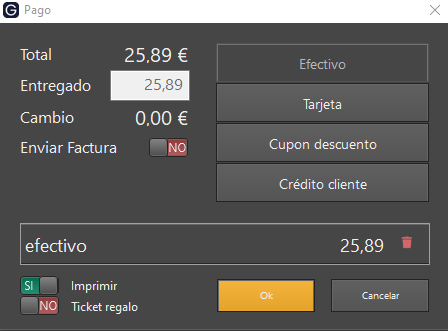
En este caso, lo que ha ocurrido es que al hacer clic el botón «Efectivo» habiendo 0 en la casilla «Entregado» la aplicación ha supuesto que todo el importe hay que cobrarlo en Efectivo. De esa forma ha asignado todo el importe a Efectivo y se ha activado el botón «Ok» para permitir finalizar la venta.
Info
Junto al importe asignado a la forma de pago hay un icono rojo que permite borrar el importe de esa forma de pago y volver a activar la casilla de "Entregado".
Calcular el cambio
Al escribir un importe en la casilla de «Entregado», según se va escribiendo se muestra el cálculo de la cantidad que falta o sobra (cambio). De esta forma podemos calcular el importe que tenemos que devolver.
Para poder continuar haremos clic en el botón «Efectivo» y podremos pulsar «Ok» para finalizar la venta.
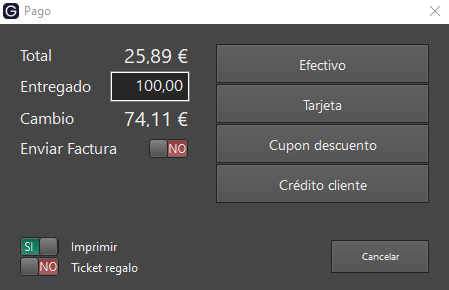
Pago múltiple
En el caso en que el cliente vaya a usar más de un medio de pago debemos escribir el primer importe en la casilla «Entregado» y pulsar el botón de la forma de pago:
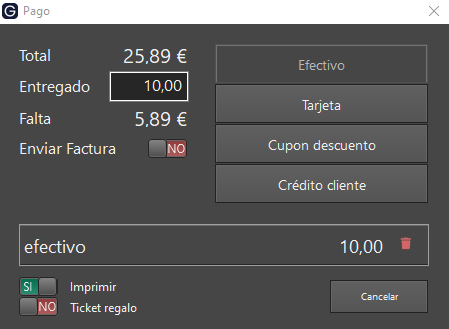
En este ejemplo hemos escrito «10» en la casilla «Entregado» y hemos pulsado «Efectivo».
Como vemos se muestra en la lista de pagos 10,00€ para la forma de pago «efectivo» y en la casilla «Entregado» ha cambiado automáticamente el importe a 5,89€, que es lo que falta para llegar al total. En este momento no está activo el botón «Ok».
Podemos comprobar que «Efectivo» está deshabilitado por que ya se ha usado. Ahora pulsamos el botón del segundo medio de pago para continuar.
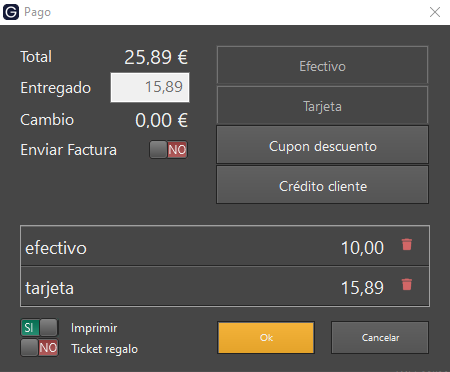
Vemos que se han asignado 15,89€ a «tarjeta» y ya aparece el botón «Ok» para finalizar la venta.
En cualquier momento podemos eliminar cualquiera de las dos formas de pago seleccionadas usando el icono rojo que hay junto a los importes. Ese importe volverá a estar disponible para asignarlo de nuevo.
La operación se hará en tantos medios de pago como se necesiten. No hay limitación.
Formas de pago especiales
Hay algunas formas de pago con un comportamiento especial, que
necesitan ser configuradas previamente:
- Crédito a clientes: Permite cobrar a crédito. En la ficha del cliente queda la deuda reflejada, nos avisa cada vez que identificamos al clientes para conocer su deuda y nos permite cobrar posteriormente, habiendo facturado en el momento de la venta. El crédito permitido al cliente es configurable en su ficha, obteniendo una alerta cuando se sobrepasa.
- Cashlogy: Medio de pago mediante cajón de cobro automático. Se conecta con el cajón para enviar la orden de cobro y comprueba que el efectivo es correcto y la devolución del cambio también.
Info
La configuración de estas formas de pago se pueden consultar en el manual de
configuración y en el de instalación.
Impresión del ticket
En la parte inferior de la ventana de cambio hay tres botones que permiten seleccionar el comportamiento de la impresión. Estos botones son de selección única (al seleccionar uno se de seleccionan los demás) y nos permiten:
● Imprimir ticket
● Imprimir ticket-regalo
● No imprimir
El valor que se seleccione queda memorizado para la próxima vez,
permitiendo ajustarlo al comportamiento habitual.
Devoluciones
Geston permite añadir líneas de producto con unidades negativas. Si hacemos un ticket con una línea de unidades negativas de un producto y seguidamente otra línea con otro producto en positivo y cobramos el ticket, el total del ticket sería negativo, 0 ó positivo dependiendo del importe de cada uno de los productos.
Podemos considerar la operación como una devolución o cambio de un producto por otro, pero la forma correcta de hacerlo sería otra, ya que las normas fiscales en España indican que debemos hacer una factura rectificativa, y esta factura debe hacer referencia a la factura original.
Lo primero que debemos hacer es buscar la factura original, para ello hay una opción en el menú Ventas → Hacer una devolución
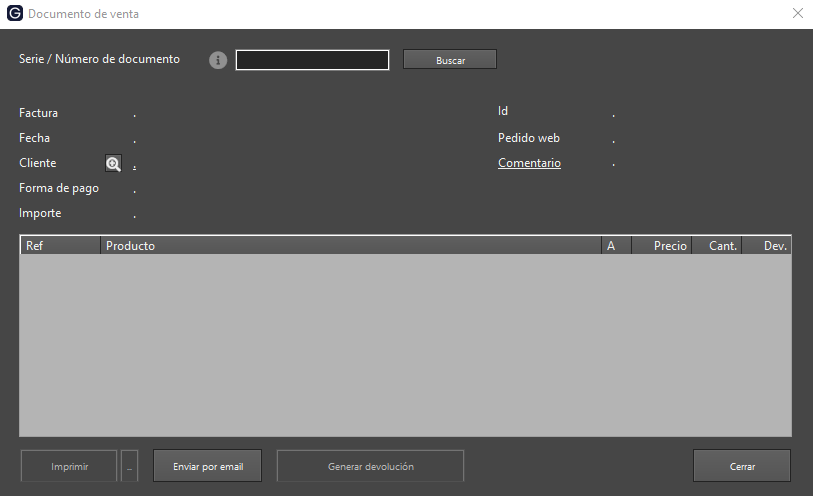
En esta ventana se nos pide la serie y el número del documento. Debemos escribirlo en el formato Serie/Número, por ejemplo 01/1352 y hacer clic en el botón «Buscar».
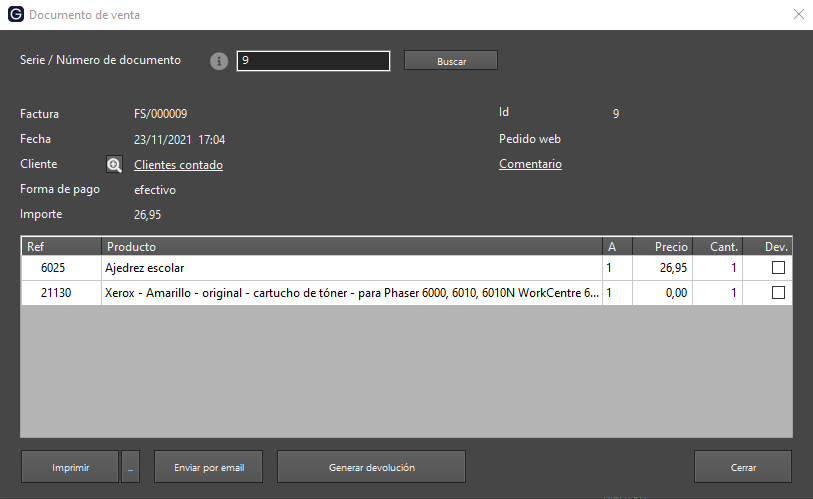
Se muestra la información de la factura, incluido el detalle de los productos. En la parte derecha de la lista de productos podemos observar unas casillas, de las cuales debemos marcar los productos que se van a devolver, y pulsar en el botón «Generar devolución».
Info
Si las unidades de producto de la línea no son "1" en lugar de una casilla seleccionable debemos escribir el número de unidades que se van a devolver.
Métodos para buscar una factura
Si no conocemos el número de factura, o si nos resulta más cómodo, podemos usar otros métodos para localizar una factura:
Usar el código de barras del ticket original. En los tickets se suele imprimir un código de barras, que al leerlo nos abre directamente la ventana de la factura, para consultar o hacer la devolución.
Mediante la ficha del cliente. Si la factura está asignada a un cliente, bastaría con abrir la ficha del cliente y buscar la factura en la lista de la solapa ventas. Bastaría con seleccionar la factura deseada y hacer clic en botón «Ver/Devolver» o hacer doble clic en la línea.
En la lista de facturas emitidas. Para consultar la lista de todas las facturas emitidas hay una opción en el menú de la aplicación: Ventas → Facturas Emitidas. Se muestra una lista de todas las facturas ordenadas de más a menos recientes (tendremos las últimas facturas al principio de la lista). Haciendo doble clic en la factura o seleccionándola y pulsando el primer botón de la barra de tareas se abre la ventana de edición/devolución. En este listado hay una casilla de búsqueda para filtrar por número o nombre de cliente.
En el resumen de las ventas de la sesión. Hay una opción en el menú para consultar las ventas de la sesión, y arqueo de caja: Ventas → Sesión actual. En la primera solapa (Facturas) se muestran todas las ventas desde el último cierre de caja. Debemos hacer doble clic en la factura, o seleccionar y pulsar el botón «Generar devolución».
Ventas aparcadas
Es común durante la jornada de venta la necesidad de retener una venta sin terminar para hacer otra nueva venta.
Sobre el teclado numérico de la ventana principal de Geston hay un botón para
gestionar los diferentes tickets que hay abiertos para el terminal actual. Inicialmente el
texto del botón indica que estamos en «Mostrador».
Al pulsarlo se despliega un menú con la opción de añadir una nueva venta:
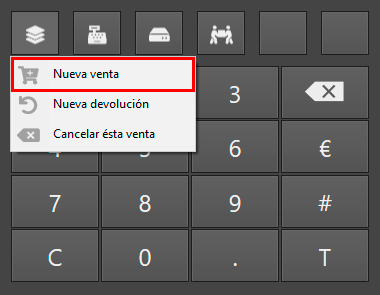
Seleccionando esa opción nos aparece en pantalla una venta en blanco, sin cliente seleccionado, y sin líneas de ticket.
Ahora podemos realizar la venta del mismo modo que hemos visto con anterioridad (seleccionar cliente, productos, etc).
Combinaciones de teclas
En la ventana principal de la aplicación se permiten algunas combinaciones de teclas. Es importante que no esté seleccionado ningún elemento que necesite lectura del teclado, como por ejemplo, el cuadro de texto de la búsqueda.
Añadir una línea de precio libre. Anteponer el importe. → [+]
Buscar producto. Anteponer el código del producto. → [Enter]
Finalizar la venta. → [Esc]
Buscar productos. → [Ctrl + B] ó [F1]
Introducir código de barras manualmente. → [F12]
Borrar líneas seleccionadas → [Ctrl + Q]
Imprimir la última factura → [Ctrl + K]
Aplicaciones del programa
Geston funciona como una solución integrada, que aporta varias funcionalidades, desde la gestión de almacén hasta la facturación de tu empresa. Funciona como un completo TPV optimizado para Prestashop.
Conexión con PrestaShop
Lorem fistrum por la gloria de mi madre esse jarl aliqua llevame al sircoo. De la pradera ullamco qué dise usteer está la cosa muy malar.
Gestión de productos
Lorem fistrum por la gloria de mi madre esse jarl aliqua llevame al sircoo. De la pradera ullamco qué dise usteer está la cosa muy malar.
Creación de etiquetas
Lorem fistrum por la gloria de mi madre esse jarl aliqua llevame al sircoo. De la pradera ullamco qué dise usteer está la cosa muy malar.
Gestión de compras
Lorem fistrum por la gloria de mi madre esse jarl aliqua llevame al sircoo. De la pradera ullamco qué dise usteer está la cosa muy malar.
Gestión de inventario
Lorem fistrum por la gloria de mi madre esse jarl aliqua llevame al sircoo. De la pradera ullamco qué dise usteer está la cosa muy malar.
Gestión de caducidad
Lorem fistrum por la gloria de mi madre esse jarl aliqua llevame al sircoo. De la pradera ullamco qué dise usteer está la cosa muy malar.
Gestión de ventas
Lorem fistrum por la gloria de mi madre esse jarl aliqua llevame al sircoo. De la pradera ullamco qué dise usteer está la cosa muy malar.
Gestión de clientes
Lorem fistrum por la gloria de mi madre esse jarl aliqua llevame al sircoo. De la pradera ullamco qué dise usteer está la cosa muy malar.
Estadísticas e informes
Lorem fistrum por la gloria de mi madre esse jarl aliqua llevame al sircoo. De la pradera ullamco qué dise usteer está la cosa muy malar.
Control de permisos
Lorem fistrum por la gloria de mi madre esse jarl aliqua llevame al sircoo. De la pradera ullamco qué dise usteer está la cosa muy malar.
Terminal Punto de Venta
Lorem fistrum por la gloria de mi madre esse jarl aliqua llevame al sircoo. De la pradera ullamco qué dise usteer está la cosa muy malar.
Prueba 15 días GRATIS
Tienes 15 días para probarlo de forma completamente GRATUITA sin compromiso
¿A qué esperas?
Sencillo e intuitivo
Descubre en unos minutos como usar GestOn